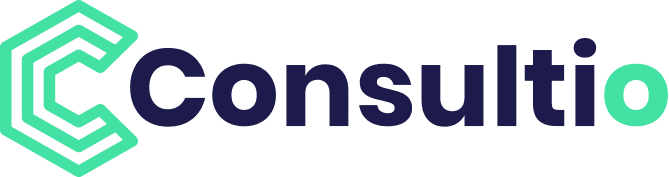In today’s digital world, wireless technology is becoming more essential. Gone are the days of tangled cords and cumbersome setups. Connecting your printer to Wi-Fi allows you to print from anywhere in your home or office without being physically tethered to your device. If you’re ready to cut the cables and make printing more convenient, follow this step-by-step guide to connect your printer to your Wi-Fi network.
Why Connect Your Printer to Wi-Fi?
Before diving into the how, it’s important to understand the benefits of connecting your printer to Wi-Fi:
Convenience: Print from any device (laptop, smartphone, or tablet) connected to the same network.
Flexibility: Avoid physical connections, enabling you to place the printer anywhere in your home or office.
– Mobility: Modern apps and cloud printing services allow you to send documents to your printer even when you’re away.
Step 1: Ensure Your Printer is Wi-Fi Compatible
First, make sure your printer supports Wi-Fi connectivity. Most modern printers include wireless functionality, but older models may not. If your printer is Wi-Fi-enabled, the manual or packaging will indicate this.
Step 2: Gather Your Wi-Fi Information
You’ll need your network’s SSID (Wi-Fi network name) and password. Make sure your router is broadcasting the correct frequency (typically 2.4 GHz for wider compatibility, though many printers now support 5 GHz).
Step 3: Power Up the Printer
Turn on the printer and ensure that it’s ready for setup. Check for any blinking lights or status indicators that suggest it’s in setup mode.
Step 4: Use the Printer’s Control Panel or Touchscreen
If your printer has a control panel or touchscreen display, use it to configure the wireless connection:
1. Access the Settings Menu: Look for “Network Settings” or “Wi-Fi Setup.”
2. Choose Your Network:The printer will scan for available Wi-Fi networks. Select yours from the list.
3. Enter the Password: Type in your Wi-Fi password using the printer’s on-screen keyboard.
4. Confirm the Connection: Once connected, the printer will usually display a success message or show the Wi-Fi icon on the screen.
Step 5: Connect Using WPS (Wi-Fi Protected Setup)
Some printers and routers support **WPS**, which simplifies the process:
1. Press the WPS Button on Your Router: It’s usually located on the back or side of the router.
2. Activate WPS on the Printer: In your printer’s Wi-Fi settings, look for a “WPS Setup” option.
3. Wait for Connection: The devices will automatically pair within two minutes, connecting your printer to the network without entering the password.
Step 6: Install the Printer’s App for Easy Setup
Many printer manufacturers offer dedicated mobile or desktop apps that simplify the wireless setup process:
HP Smart: For HP printers, download the HP Smart app.
Epson iPrint: For Epson models, use Epson’s iPrint app.
Brother iPrint&Scan: For Brother printers, try Brother’s mobile app.
These apps walk you through connecting the printer to Wi-Fi and often offer additional features like remote printing and ink level monitoring.
Step 7: Manual Connection via a Computer
If your printer doesn’t have a display, you might need to connect it to your computer temporarily via a USB cable to input the Wi-Fi details:
1. Connect the Printer to Your Computer: Use the provided USB cable.
2. Access the Printer’s Setup Page: You can typically do this through the manufacturer’s software or by typing the printer’s IP address into a browser.
3. Enter Wi-Fi Information: Manually input your network’s SSID and password to establish a connection.
Step 8: Verify the Connection
Once the setup is complete, print a test page to ensure everything is working smoothly. If the test page prints without issues, you’re all set!
Step 9: Add the Printer to Your Devices
Now that your printer is connected to Wi-Fi, you’ll need to add it to the devices you want to print from:
Windows: Go to “Settings” > “Devices” > “Printers & Scanners” > “Add a Printer or Scanner.” Your printer should appear in the list.
Mac: Go to “System Preferences” > “Printers & Scanners” > “+” to find and select your printer.
Mobile Devices: Use Air Print for iOS devices or Google Cloud Print for Android (or the manufacturer’s mobile app).
Troubleshooting Tips
– Check Signal Strength: Ensure the printer is within range of the Wi-Fi router.
– Correct Wi-Fi Password: Double-check that you’ve entered the right password. It’s a common mistake.
– Restart Devices: Sometimes a simple reboot of both the printer and the router can resolve connectivity issues.
– Update Firmware: Make sure your printer’s firmware is up to date. You can typically check for updates via the manufacturer’s website or app.
Conclusion
Connecting your printer to your Wi-Fi network can streamline your printing experience, allowing for greater flexibility and ease of use. With a few simple steps, you can enjoy the benefits of wireless printing from anywhere in your home or office, and even from your mobile devices. Happy printing!